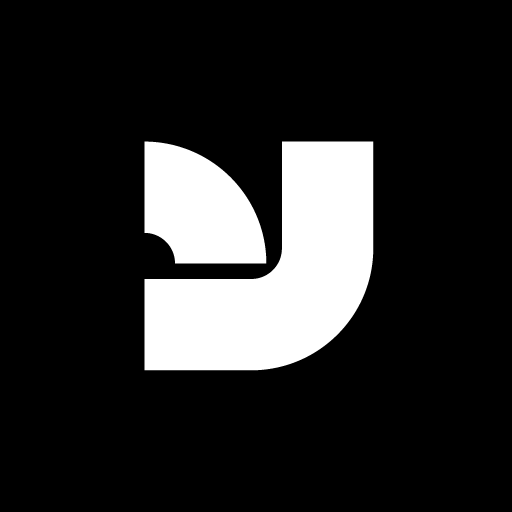When using your fonts in desktop publishing applications like Adobe Photoshop or Illustrator, you’ll want to review your anti-aliasing settings. Doing so will enable the best overall results based on your own personal taste.
For example, we sometimes get support questions asking why the font “looks jagged” in Photoshop. This is because the anti-alias settings were switched to “None.” We suggest avoiding the “None” option, unless you are trying to see how your font will look on older systems/displays like Windows 95, etc.

Adobe Photoshop Example
![]()
Adobe Photoshop Toolbar Example
To adjust your font anti-aliasing settings in Adobe Photoshop, you’ll first need to open the Character tool window (also accessible via the top toolbar when the Type Tool is in use).
Look for the icon of the two “a’s,” and next to that will be a drop-down. In the drop-down, you’ll see: None, Sharp, Crisp, Strong, and Smooth. Each of these will change the way the font is rendered in the application. These settings will also affect how the font is rendered during export, like “Save For Web” image formats (jpg, png, etc).
- None does just that; no anti-aliasing whatsoever. This typically results in that “jagged” look, depending upon the font of course.
- Sharp is just as it says–it’s going to try and give you the sharpest result, handy when using fonts at small sizes like 9pt.
- Crisp is similar to Sharp but slightly smoother. This is a great option for smaller type sizes.
- Strong is going to increase the overall font-weight a little, giving a little bit bolder look.
- Smooth is going to result in a slightly heavier and smoother render. (This option is not available in the latest versions of Adobe Illustrator.)
There is no perfect option, and it is up to you to experiment, depending upon your design and project. Personally, we find that the “Sharp” option is best for type smaller than 11pt, and the “Smooth” option is best for larger headline sizes (32 pt. and up). Sometimes at sizes in the 10-16 pt. range, we find the “Strong” option gives us a font-weight option that might seem to be missing from the font family. (For example, if the Bold weight is too light, and the ExtraBold is too heavy, using Bold with the ‘Strong’ option will give us just what we are looking for.)
To reiterate, if the font renders too light, too heavy, or the letters seem to jump around, we strongly advise that you review these settings. The majority of the time, a few seconds of adjusting and tweaking these settings and the font size by decimal values (eg. 12.1, 12.3, 12.6) will give you near-perfect results.